Wyze Camera Setup — Easy Step-By-Step Guide
The Wyze Cam is a popular line of home security cameras that has been making waves due to its affordability, ease of use, and features.

The Wyze Cam OG, Wyze Cam Pan, and the Wyze Cam v3 are some of the company's best-selling indoor/outdoor cameras.
With an affordable price point and advanced features, these cameras are perfect for homeowners who are looking for a reliable way to keep an eye on their homes without breaking the bank.
In this blog post, we provide you with a step-by-step guide on how to set up the Wyze Cam.
What You'll Need for the Setup
To set up your Wyze Cam, you will need:
-
A Wyze Cam
-
A smartphone or tablet with the Wyze app installed
-
A stable WiFi connection
-
A power source (either a wall outlet or a Wyze solar panel)
-
An SD card (optional)
The Step-by-Step Guide:
Wyze cameras are known for their ease of installation and use. Below, we've outlined an easy-to-follow guide on how to set up your Wyze Camera:
Step 1: Download the Wyze app
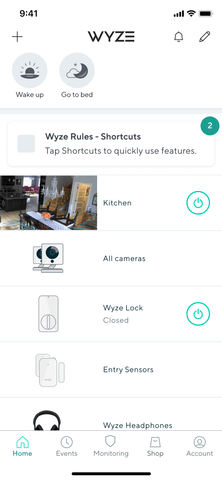
To begin setup, download the Wyze app on your smartphone or tablet. The app is available for free on both the App Store and Google Play Store.
Step 2: Create an Account
After downloading the app, create an account by providing your email address and a password. Follow the instructions to complete the account creation process.
Step 3: Add a Device
After creating an account, tap on the "+" icon on the top right corner of the app's home screen to add a device. Select "Wyze Cam" from the list of devices.
Step 4: Connect the Camera to a Power Source

Unbox the camera and remove all plastic and packing materials. Connect it to a power source using the included USB cable and power adapter. You can use either a power outlet or a solar panel to power the camera. Wait until the camera boots up and the status light turns blue.
Step 5: Press and Hold the Setup Button
Press and hold the setup button on the bottom of the camera until the camera's status light starts flashing yellow. This will put the camera in setup mode.
Step 6: Connect to WiFi
On the Wyze app, select a stable Wi-Fi connection you want to connect the camera to and enter the password. Make sure that you are connecting to a 2.4 GHz Wi-Fi network.
Step 7: Scan the QR Code
Hold your phone or tablet up to the camera and scan the QR code displayed on the screen. The camera will say, "QR code scanned, please wait" to confirm that it has been connected to the app. The camera will finish the setup on its own, and you will hear "Setup completed" when the process is done.
Step 8: Name Your Camera
Give your camera a name and select the room where it will be installed. This will help you identify the camera in the app and make it easier to manage multiple Wyze cameras.
Step 9: Configure Settings
After naming your camera, you can configure the settings based on your preferences. Adjust the camera angle to your liking. You can set up sound and motion detection, turn on night vision, and adjust the video quality. Cloud storage and full-motion recording are also available with a Cam Plus subscription.
What Do the Wyze Light Indications Mean?
The Wyze Cam has a small light located on the front of the camera that shows its status. Here's what the different indications mean:

Solid blue: The camera is powered on and connected to WiFi.
Flashing yellow: The camera is in setup mode and ready to connect to WiFi.
Alternating flashing blue and yellow: The camera is trying to connect to WiFi.
Solid yellow: The camera is connected to WiFi but has not been set up.
Solid red: The camera is not connected to WiFi or the Internet.
How to Configure Wyze Cam Motion & Sound Detection
Wyze Cam comes with motion and sound detection features that let you get alerts when the camera detects movement or noise. Here's how to configure these features:
-
Open the Wyze mobile app and select the camera you want to configure.
-
Tap on the "Settings" icon on the top right corner of the screen.
-
Select "Event Recording" from the list of options.
-
Toggle on "Detects Motion" and "Detects Sound" to enable the features.
-
Adjust the sensitivity levels to your preference. Higher sensitivity levels will detect even slight movements or sounds, while lower levels will only detect larger movements or sounds.
-
Set up notifications by picking "Push Notifications" and selecting the types of notifications you want to receive. You can choose to receive notifications for all events, people only, or pets only.
-
You can also set up a detection zone by selecting "Detection Settings" and drawing a box around the area you want to monitor. This will help reduce false alarms caused by movement in areas that are not important to you.
FAQ
How do I connect my Wyze camera to WiFi?
Connecting your Wyze camera to a Wi-Fi network is a crucial step in setting up your camera. Here's a step-by-step guide:
-
Ensure you have the camera plugged into a power source using the included power cord. The camera should have a solid blue light on it.
-
Open the Wyze app on your smartphone or tablet.
-
Tap on the "+" icon located at the top right corner of the screen.
-
Tap "Add Device" to add your new device.
-
Choose "Wyze Cam" from the list of Wyze devices.
-
Press and hold the setup button on the bottom of the camera until the status light starts flashing yellow.
-
Follow the on-screen instructions to connect the Wyze camera to WiFi.
-
Select the WiFi network you want to connect to and enter the network password.
-
Wait for the camera to connect to the WiFi network. This may take a few minutes.
-
Once the camera is connected to your WiFi network, the status light should turn solid blue.
If you're having trouble connecting your Wyze camera to WiFi, make sure you're using the correct network and Wi-Fi password. You may also want to try resetting the camera by pressing and holding the setup button for 10 seconds until the status light turns solid yellow, then repeating the setup process from the beginning.
Can you set up a Wyze Cam without an Internet connection?
No, you cannot set up a Wyze Cam without an Internet connection. To set up a Wyze Cam, you need a stable WiFi connection and the Wyze app installed on your smartphone or tablet. The camera connects to the WiFi network to communicate with the app and to stream and record video.
Can you use Wyze Cam without the app?
No, you cannot use Wyze Cam without the Wyze app. The Wyze app is necessary to set up and configure the camera, as well as to view and manage footage. Without the app, you cannot access any of the camera's features or functions.
Why won't my Wyze camera connect?
There are several reasons why your Wyze camera won't connect, including WiFi issues and an outdated Wyze app or firmware.
Upgrade your Wyze setup today! Check out Wasserstein's collection of Wyze accessories for solar panels, mounts, floodlights, and more.








Pretty good dude just wish there was a section on how to reset the camera using a SIM card pin or a paper clip there may have been to. I just skimmed through it. Thanks!
Leave a comment