Blink Armed vs Disarmed Mode: Explained in Detail
If you're new to the Blink system, you may find the process of arming and disarming your cameras a bit confusing initially. Choosing the appropriate mode is crucial as it can significantly impact the effectiveness of your security system.
Having a clear understanding of both modes, along with their respective advantages and disadvantages, can help you in configuring your system to suit your specific needs and preferences.
What Is Blink Armed?

Blink Armed mode is essentially the "active" mode of your Blink security system. When you set your Blink cameras to Armed mode, they become fully operational, constantly monitoring their surroundings for motion and capturing 5-second video clips when motion is detected and storing them on cloud for up to 60 days.
What Is Blink Disarmed?
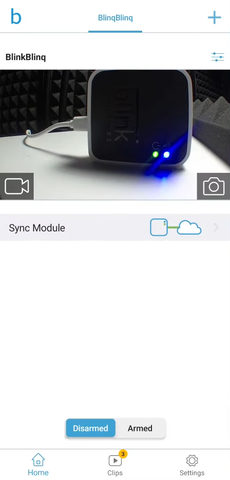
Blink Disarmed mode, on the other hand, represents the "inactive" state of your Blink camera system. When you set your cameras to Disarmed mode, they effectively go to sleep, ceasing motion detection and video recording. This mode is typically used when you want to enjoy privacy and avoid capturing footage during regular activities.
Blink Camera Armed vs. Disarmed
To better understand the difference between the two modes, refer to the comparison below:

How to Arm or Disarm Blink Cameras
Before arming or disarming your Blink camera system, keep in mind that doing so affects all the cameras connected to that system. If you want to control each camera independently, you will need multiple Sync Modules and set up individual systems via the Blink app.
By default, a newly installed Blink camera system is disarmed. Here are the steps to arm Blink cameras:
-
Open the Blink Home Monitor App on your smartphone. If you haven't registered and logged into your Blink account, make sure to do so.
-
Once logged in, select the "Sync Module" associated with the camera you want to arm from the top tiles. The Sync Module serves as the central hub for your Blink system.
-
At the bottom of the screen, you will see a toggle switch that allows you to switch between "Armed" and "Disarmed." Simply tap on it to change it to Armed.
-
Doing so will enable motion detection features, video recording, and notification alerts.
-
Keep an eye out for the motion detection and motion alert configuration icons on your Camera tile. These icons indicate that your Blink camera is armed and ready to provide security.
To disarm your Blink camera when required, follow the same steps but press "Disarm" instead of "Arm" in the System tile.
Alternatively, you can arm or disarm your camera system through Alexa by using voice commands such as "Alexa, arm Blink" or "Alexa, disarm Blink". Ensure that you have enabled the Blink Smart Home Skill in the Alexa app to use this feature.
Advantages and Disadvantages of Blink Armed Mode
Increased Security with Your Blink Camera
Armed Mode is ideal for those who prioritize security. It ensures that your Blink cameras are actively monitoring and ready to capture any suspicious activity, providing valuable evidence in the event of a security breach.
Motion Detection Features
Armed Mode optimizes motion recording. Blink cameras use infrared motion sensors to detect movement in their field of view, automatically triggering recording when motion is detected. This is a crucial feature for identifying potential security threats.
Instant Notifications & Alerts
When motion is detected in Armed Mode, you receive motion detection notifications and alerts on your connected devices (smartphone or tablet). These real-time motion detection alerts help you stay informed about events at your property.
Battery Life
In Armed Mode, the Blink system is always ready to capture motion events, which can lead to increased battery usage, especially if the cameras detect motion frequently. To conserve battery life, consider factors like motion detection sensitivity settings, the placement of your camera, and the frequency of motion events in the area it covers.
Potential False Alarms
While Blink cameras are designed to minimize false alarms and motion alerts, they may still be triggered by factors such as moving tree branches, passing animals, or changing lighting conditions. In Armed mode and with motion detection enabled, users should be aware of the potential for false alarms and take measures to minimize them.
Advantages and Disadvantages of Blink Disarmed Mode
Video Recording Options
In Disarmed Mode, motion-activated video recording is deactivated. So, even when your camera detects motion, it will not record video clips. However, this mode could be ideal for times when you don't want your camera to capture footage, such as when family members are at home when you are doing yardwork.
Minimizing False Alarms
Disarmed Mode is useful for avoiding false alarms that may be triggered by everyday activities within the camera's field of view. By deactivating motion detection, you can prevent unnecessary recordings and notifications.
Notification Alerts
When Blink cameras are in Disarmed Mode, the system will not send motion detection notifications or record motion-triggered video clips. While this is helpful if you don't want to receive false alerts or record unnecessary motion clips, this can lead to a potential security risk because the system is not actively monitoring security events.
Potential Security Risks
The primary disadvantage of Disarmed Mode is the potential security risk. If you forget to switch back to Armed Mode when needed, your property may be vulnerable during those times. It's essential to establish a routine to ensure your Blink cameras are active when security is a priority.
How to Choose the Right Mode for Your Needs
Deciding whether to have your Blink Camera armed or unarmed should be based on your specific requirements and preferences. Here are some considerations to help you choose the right mode for your needs:
-
Security Priority: If security is your top concern, Blink Armed mode is the way to go. It provides constant monitoring and instant alerts for any motion detected on your property.
-
Privacy and Convenience: For moments when you want privacy and don't want your cameras to capture footage of regular activities, Disarmed mode is the best choice.
-
Daily Routine: Consider your daily routine and whether you're likely to forget to activate or deactivate the cameras. If you're frequently coming and going, utilizing geofencing and scheduling features can help automate this process.
-
Motion Detection Sensitivity: If you want to minimize false alarms, especially in areas with heavy foot traffic or environmental variables like moving trees, you may prefer Disarmed mode with motion detection sensitivity set to a minimum.
-
Customization: Take advantage of Blink's customization options in both modes. Configure your system to meet your specific needs, whether it's adjusting motion detection settings or fine-tuning notification preferences.
Tips for Using Blink Armed Mode Effectively
Customizing Motion Detection
Adjust the motion detection settings to suit your property. Experiment with sensitivity levels and detection zones to minimize false alarms while capturing important events.
Smart Home Device Integration
If you have smart home devices, consider integrating them with your Blink system. For example, you can have your lights turn on when motion is detected, enhancing your security measures. Also, you can connect your Blink camera to Google Home.
Tips for Disarming Blink Cameras
Creating Temporary Access Codes
To allow temporary access to your Blink system, create access codes for trusted individuals. There are various reasons why you might wish to grant someone access to your Blink camera. For instance, you might want to provide access to a family member or friend, allowing them to monitor your home when you're not there. You can always withdraw access at any time if you change your mind.
Managing Guest Access
Keep track of who has access to disarm the system. Ensure that temporary access codes are used responsibly, and revoke access when it's no longer needed.
Ensuring Privacy and Security
Disarming Blink cameras is important for maintaining privacy, but don't forget to switch back to Armed Mode when security is a priority. Establish a routine to ensure your property remains secure. You can also use an automated schedule for arming or disarming your Blink system. To do so, follow these steps:
-
Open the Blink app and tap the settings icon located at the bottom of the screen.

-
Within System Settings, choose your specific Blink system.
-
Ensure that you have set your time zone accordingly.
-
Select the "Scheduling" option.

-
Tap the plus (+) sign positioned at the top-right corner.

-
Set up your desired schedule and then click "Save."
You can create multiple schedules, with all of them applying to all the cameras within your Blink system.
FAQs
What is the difference between Blink Armed Mode and Disarmed Mode?
Armed Mode actively monitors for motion, recording video clips, and sending notifications. In Disarmed Mode, motion detection is turned off, and the cameras do not record motion-triggered events, ensuring privacy.
Does Blink record motion when disarmed?
No, Blink cameras do not record motion-triggered events when in Disarmed Mode. Blink cameras lack recording capabilities when in Disarmed Mode. In this mode, the system does not record any video footage or audio,
How do I avoid false alarms in Blink Armed Mode?
To reduce false alarms, adjust motion detection sensitivity settings, customize detection zones, and ensure proper camera placement. These measures help capture only relevant events.
Can I access the Live View feature in both Armed and Disarmed Modes?
Yes, you can access the Live View feature in both Blink Armed and Disarmed Modes. Live View allows real-time viewing of your camera's feed, providing flexibility in monitoring your property.








Leave a comment